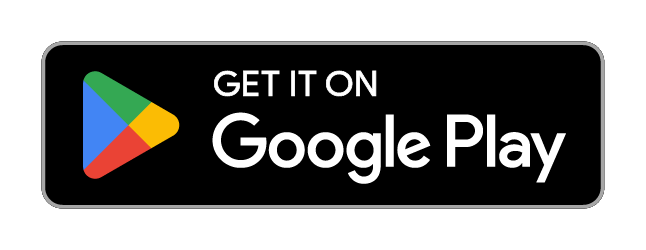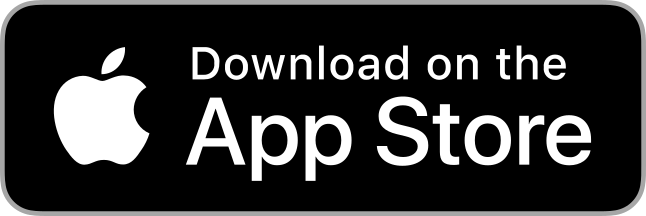Installation
Whether you're setting up a network for personal use or managing your company's infrastructure, you'll likely need to connect multiple machines—or peers, as Netzilo calls them. A Netzilo peer is any machine running the Netzilo Client and connected to the network. This can include virtual machines in the cloud, mobile devices (Android or iOS), personal laptops, single-board computers like the Raspberry Pi, Docker containers, or even routers.
Use Netzilo web UI to add new peers
Netzilo is designed for easy installation across various operating systems, including Windows, Linux, macOS, iOS, and Android. To add a new peer to your network follow these steps:
- Sign-in to your Netzilo account and go to the Peers tab.
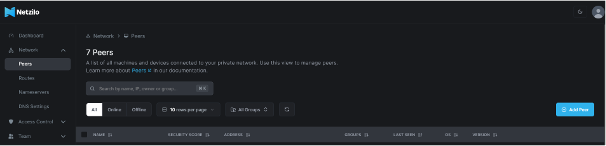
Linux
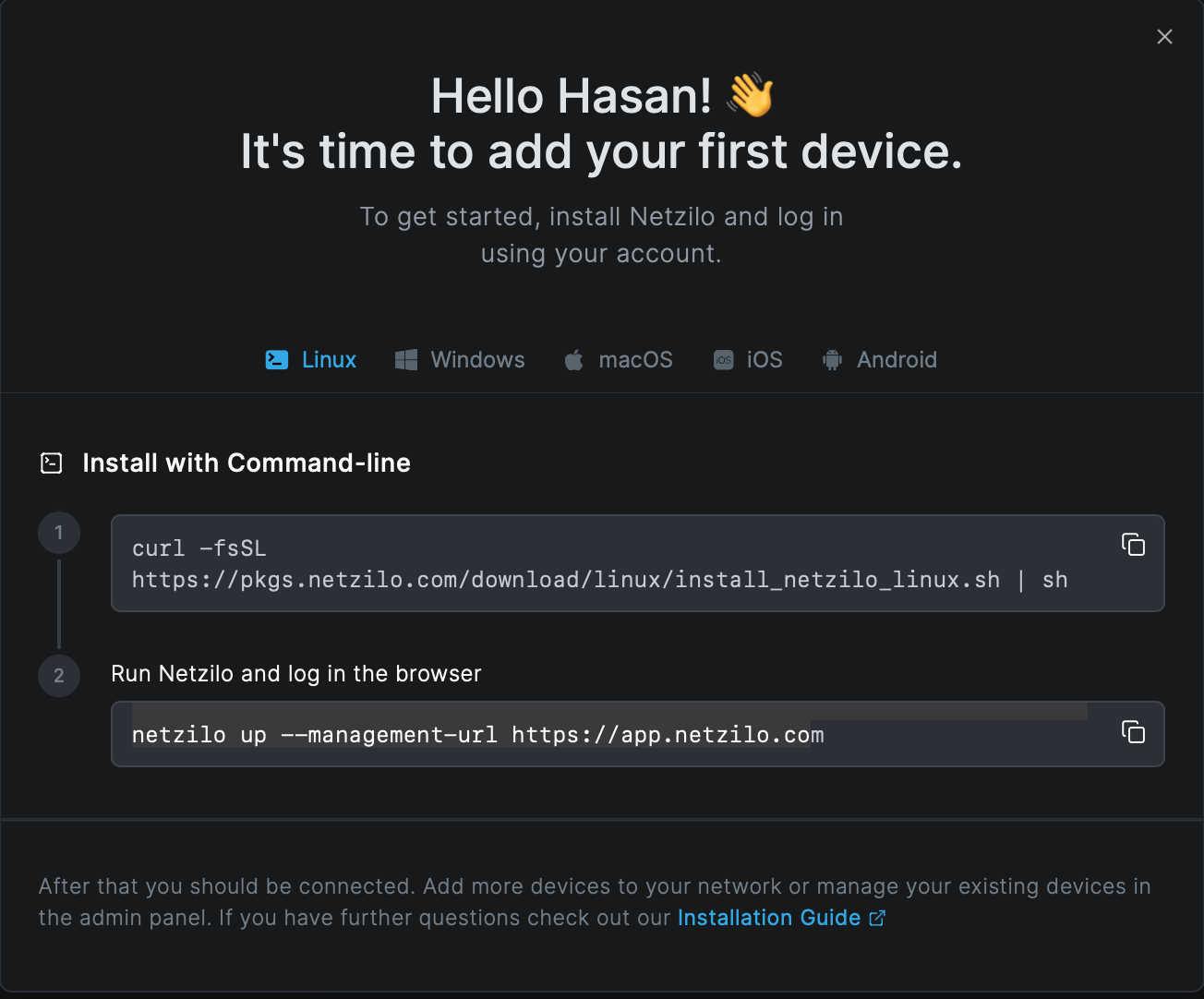
Install with one command
Open your terminal and run the following command:
curl -fsSL https://pkgs.netzilo.com/download/linux/install_netzilo_linux.sh | sh
After installation, launch Netzilo and log in via your browser using:
netzilo up --management-url https://app.netzilo.co
macOS
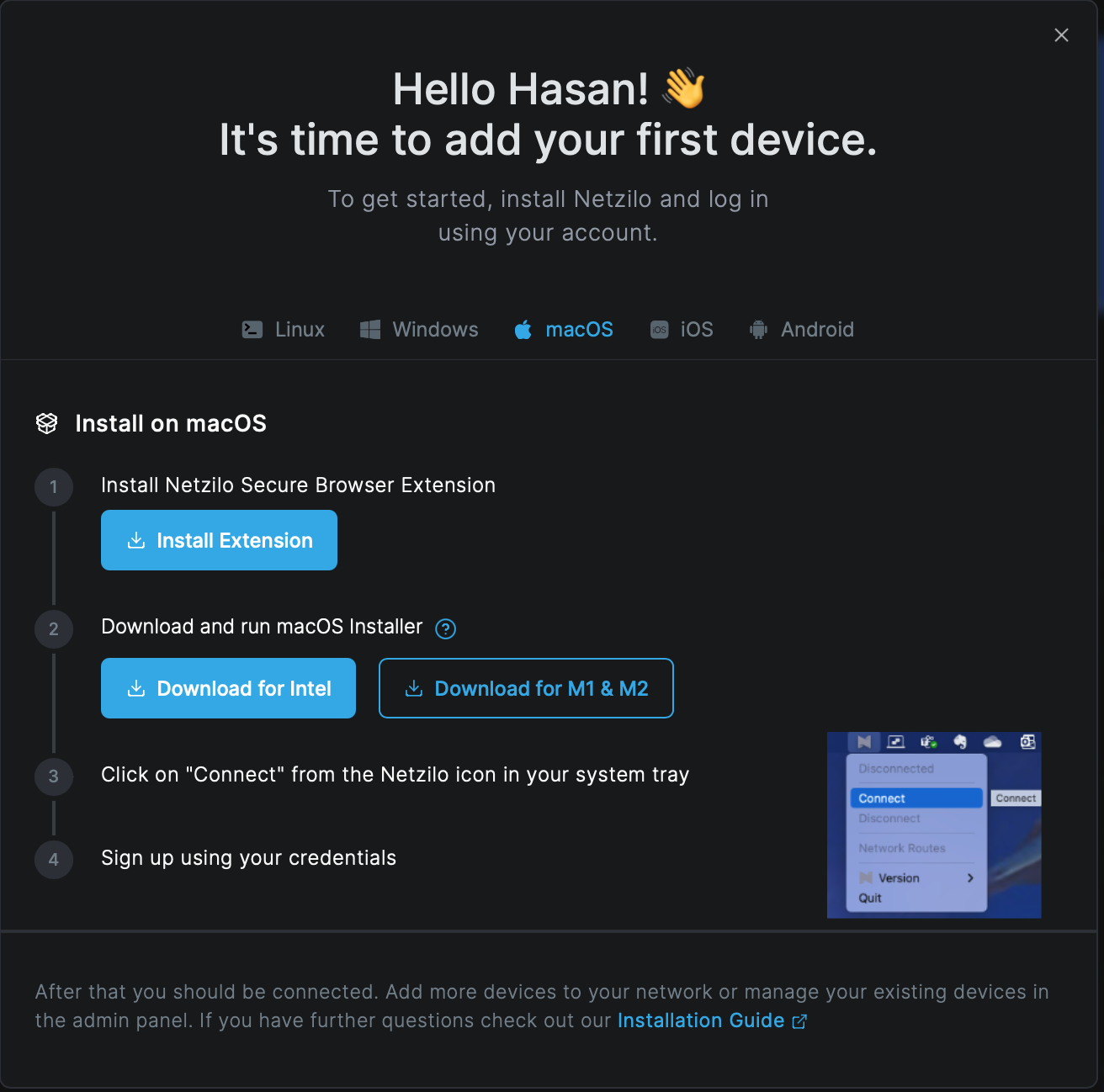
Download the extension and installer via the buttons shown above, then run the installer and follow the on-screen instructions. The system performs all necessary checks automatically.
For the manual installation, please see the steps below.
Package install
- Download the latest MacOS release installer for your processor:
- Intel: Download Netzilo for Intel
- M1 & M2: Download Netzilo for Apple Silicon
If you require an older version checkout Netzilo releases
- Proceed with the installation steps
- This will install the Netzilo app into /Applications and add the daemon service
- After installing, you can follow the steps from Running Netzilo with SSO Login steps.
To uninstall the client remove the app from /Applications
Windows
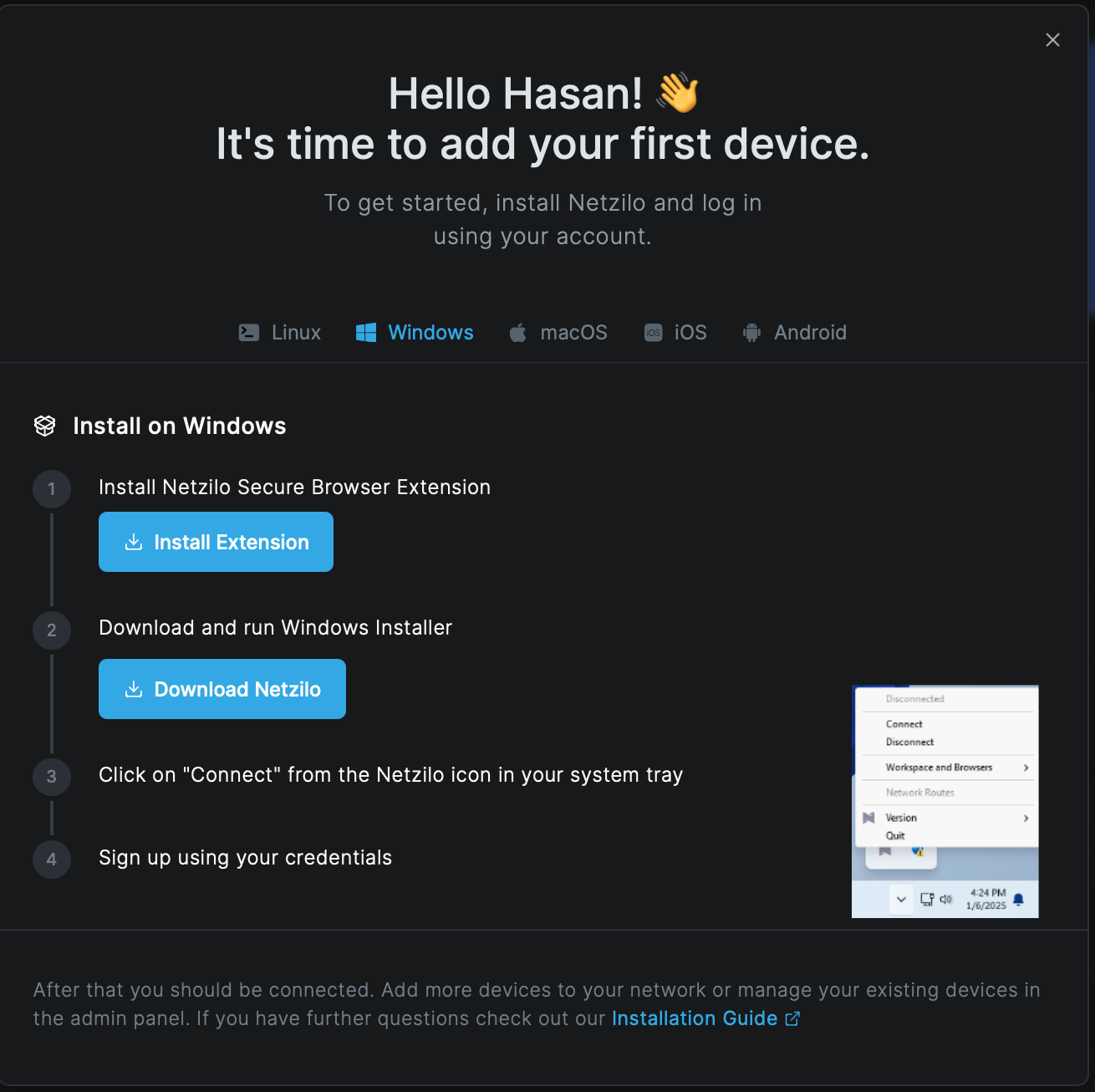
Download the extension and installer using the buttons shown above, then run the installer. The system will automatically verify all requirements.
For the manual installation, please see the steps below.
- Download the latest Windows release:
- Execute the installer and proceed with the installation steps
- This will install the UI client in the
C:\Program Files\Netziloand add the daemon service - After installing, you can follow the steps from Running Netzilo with SSO Login.
To uninstall the application and service, use the "Add/Remove Programs" feature.
Android
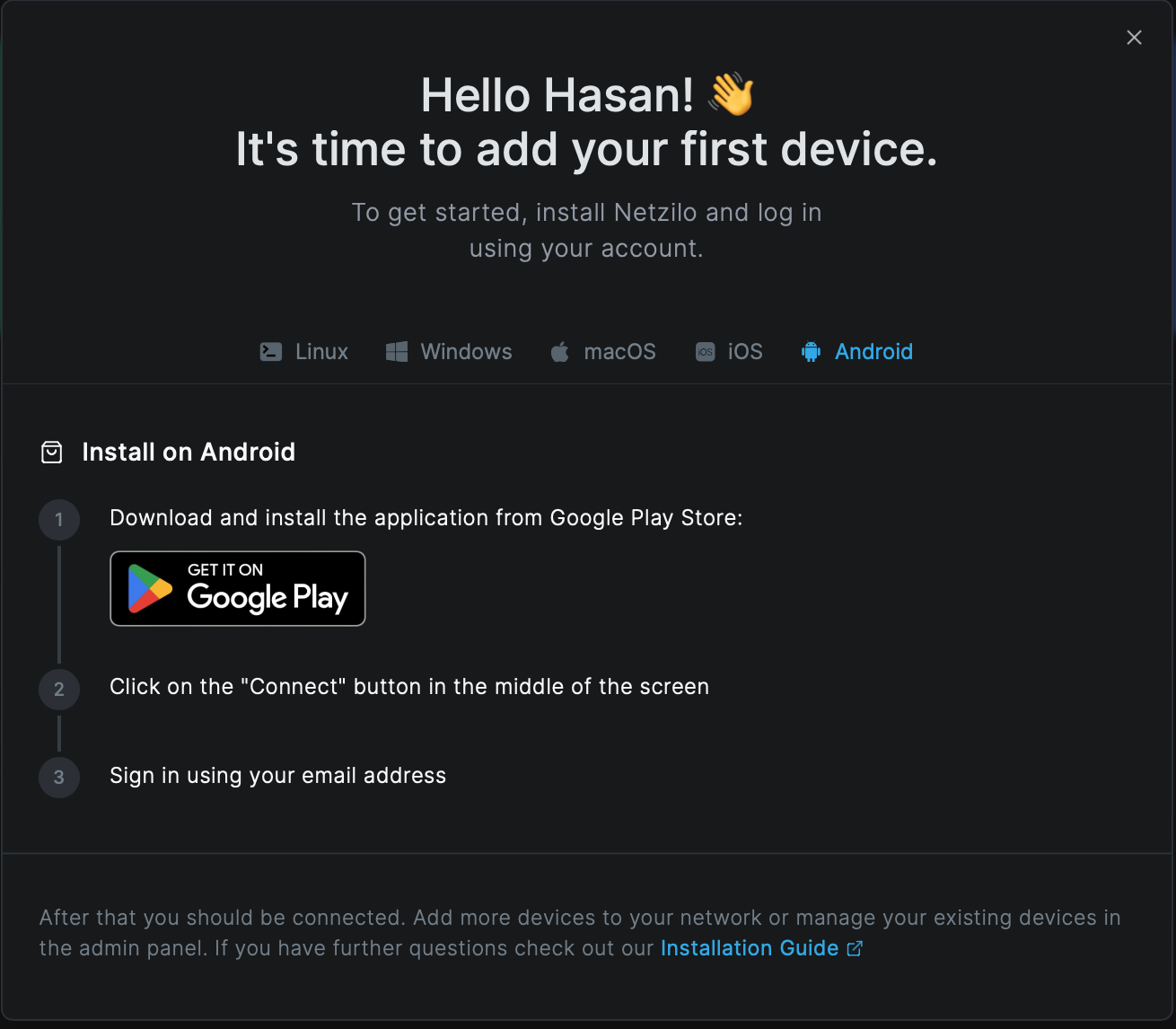
Netzilo’s official Android app is available on the Google Play Store: Android Link
iOS
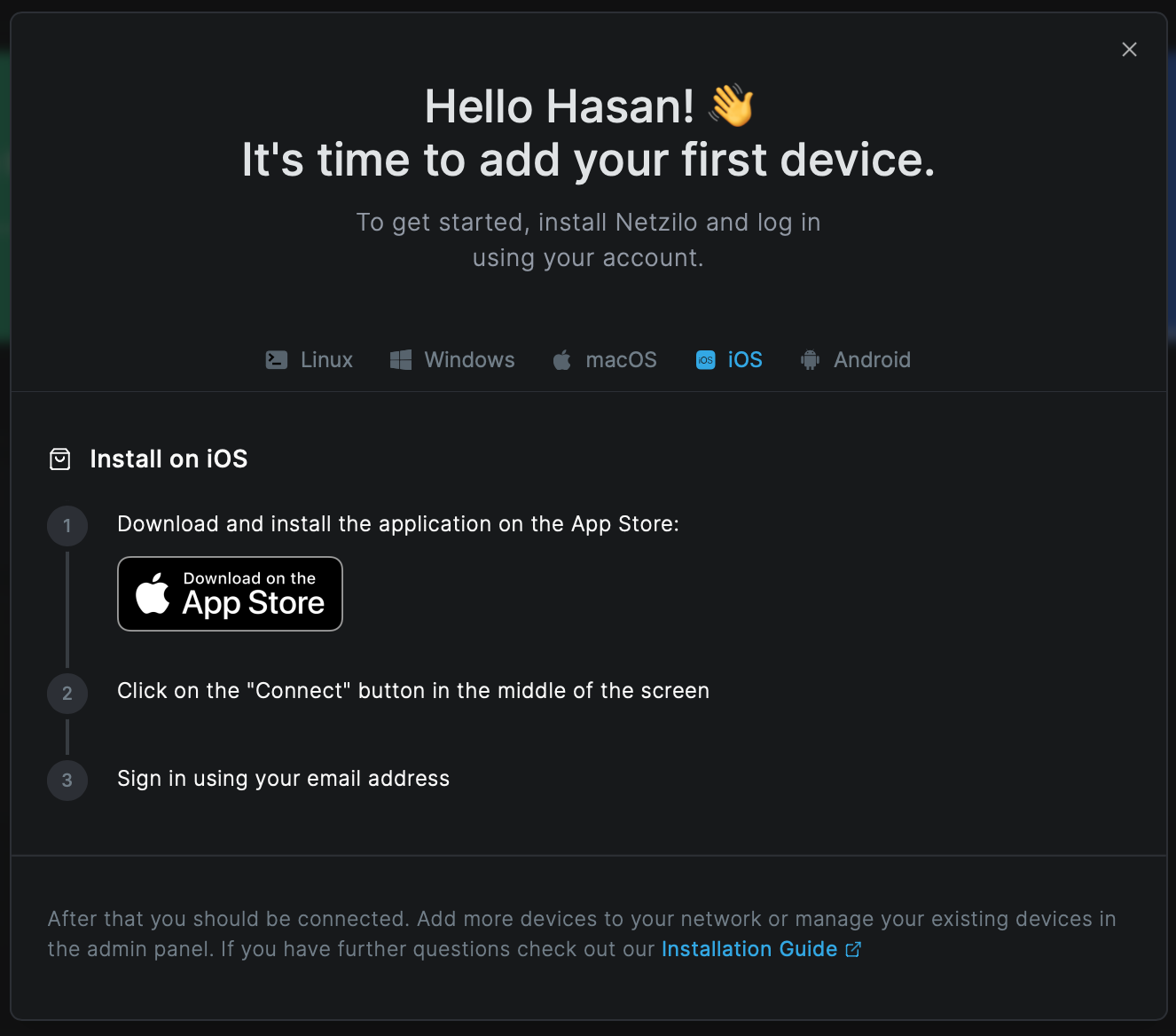
Netzilo’s official IOS app is available on the App Store: iOS Link
CLI
Alternatively, you could use command lin to start Netzilo client. Simply run
netzilo up
It will open your browser, and you will be prompt for email and password. Follow the instructions.
Alternatively, if you are hosting your own Management Service provide --management-url and --admin-url properties pointing to your Management Service:
netzilo up --management-url https://yourdomain.com --admin-url https://yourdomain.com
Check connection status:
netzilo status -d
Running Netzilo with a Setup Key
In case you are activating a server peer, you can use a setup key as described in the steps below.
This is especially helpful when you are running multiple server instances with infrastructure-as-code tools like ansible and terraform.
- Login to the Management Service. You need to have a
setup keyin hand (see setup keys).
For all systems:
netzilo up --setup-key <SETUP KEY>
Alternatively, if you are hosting your own Management Service provide --management-url property pointing to your Management Service:
netzilo up --setup-key <SETUP KEY> --management-url https://yourdomain.com --admin-url https://yourdomain.com
- Check connection status:
netzilo status -d
- Check your IP:
On macOS :
sudo ifconfig utun100
On Linux:
ip addr show wt0
On Windows:
netsh interface ip show config name="wt0"
Troubleshooting
-
If you are using self-hosted version and haven't specified
--management-url, the client app will use the default URL which ishttps://app.netzilo.com. -
If you have specified a wrong
--management-url(e.g., just by mistake when self-hosting) to override it you can do the following:
netzilo down
netzilo up --management-url https://<CORRECT HOST:PORT>/